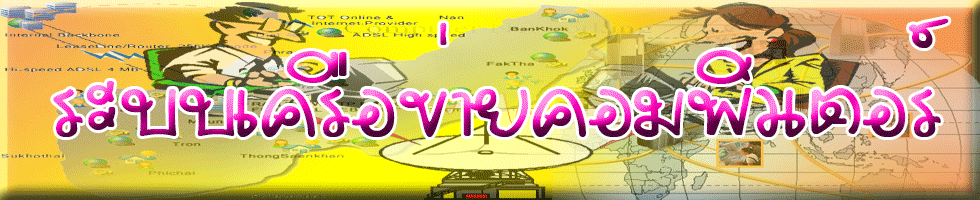ปัญหาในการเข้าสู่ระบบเครือข่ายและวิธีแก้ไข
ปัญหาที่ทำให้ไม่สามารถเข้าสู่ระบบเครือข่ายได้มีหลายสาเหตุ หากคุณทำตามขั้นตอนที่ได้กล่าวมาแล้วแต่ไม่สามารถเข้าสู่ระบบเครือข่ายได้ จะมีแนวทางในการแก้ไขปัญหาดังนี้
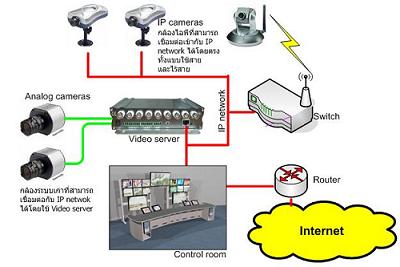
ที่มารูปภาพ: http://www.eng.mut.ac.th/upload_images/article/432_B.JPG
1. ติดตั้งการ์ด LANไม่ดี วิธีแก้ไขคือ ให้คุณลองถอดการ์ด LAN ออกแล้วทำการติดตั้งใหม่ โดยเสียบให้แน่น
2. ติดตั้งไดรเวอร์ไม่ถูกต้องการติดตั้งไดรเวอร์ไม่ตรงกับการ์ดที่ใช้จะทำให้การเข้าสู่ระบบเครือข่ายไม่ได้ ให้คุณทำการถอดถอนไดรเวอร์เดิมออกแล้วทำการติดตั้ง ไดรเวอร์ให้ถูกต้อง โดยให้คุณคลิกเมาส์ขวาที่ไอคอน My Computer แล้วเลือกคำสั่ง Properties จะมีหน้าต่าง System Properties ปรากฏขึ้นมา ให้คลิกที่แท็ป Device Manager คุณจะเห็นรายการอุปกรณ์ต่างๆที่ติดตั้งอยู่ในเครื่องของคุณให้คุณดับเบิลคลิกที่ไอคอน Network adapters จะมีรายชื่อของการ์ด LANที่คุณติดตั้งอยู่แสดงออกมาให้คุณสังเกตที่ชื่อของการ์ด LAN ที่ใช้หากมีเครื่องหมาย (อัศเจรีย์) อยู่ด้วยแสดงว่าใช้งานไม่ได้ ให้คลิกที่ชื่อการ์ดแล้วคลิกปุ่ม Remove แล้วคลิกปุ่ม OK เพื่อลบไดรเวอร์เดิมออก จากนั้นทำการติดตั้งไดรเวอร์การ์ด LAN ใหม่ ตามวิธีการติดตั้งไดรเวอร์การ์ด LAN ที่ได้กล่าวมาแล้ว
3. เสียบสาย LAN ไม่ดี ให้คุณลองตรวจสอบการเสียบสาย LANที่การ์ด LANและฮับดูว่าเสียบดีหรือยัง หรืออาจจะลองถอดออกแล้วเสียบใหม่
4. การ์ด LANเสีย คุณสามารถตรวจสอบได้ว่าการ์ดของคุณเสียหรือไม่ โดยทดลองนำเอาการ์ด LANตัวอื่นมาลองเปลี่ยนดูว่าใช้งานได้หรือไม่ ถ้าใช้ได้ก็อาจจะเป็น
เพราะการ์ด LANของคุณเสีย เพื่อความแนะใจคุณควรลองเอาการ์ด LANของคุณไปลองติดตั้งกับเครื่องอื่นดูว่าใช้ได้หรือไม่ หากยังใช้ไม่ได้ก็แสดงว่าการ์ด LAN ของคุณเสีย ให้คุณเปลี่ยนการ์ดใหม่ได้เลย
5. การเข้าสายไม่ถูกต้อง ให้ลองเปลี่ยนสายดู ถ้าเปลี่ยนสายอื่นแล้วใช้งานได้ก็อาจจะเป็นเพราะสายเดิมที่ใช้ไม่ดีการเข้าสายไม่ดีหรือเข้าสายไม่ถูกต้อง ให้ตรวจสอบการเข้าสาย ว่าถูกต้องหรือไม่ การเข้าสายแน่นดีหรือไม่ และตรวจสอบสภาพสายว่ามีการขาดตรงไหนหรือเปล่า
6. เกิดปัญหาที่ฮับ กรณีต่อผ่านฮับอาจจะเป็นเพราะฮับเสีย ให้คุณตรวจสอบดูว่ามีไฟเข้าหรือไม่ ถ้าไฟไม่เข้าให้ตรวจสอบว่าได้เสียปลั๊กและเปิดสวิซต์หรือไม่ หากเสียบปลั๊กและเปิดสวิซต์แล้วแต่ก็ไม่มีไฟเข้าแสดงว่าฮับไม่ดี แต่ถ้าไฟเข้าก็อาจจะเป็นเพราะพอร์ตสำหรับต่อสายบางพอร์ตเสียให้ลองย้ายสายไปต่อกับพอร์ตตัวอื่นดู ว่าใช้งานได้หรือเปล่า โดยปกติไม่ว่าจะต่อสายกับพอร์ตไหนก็สามารถใช้งานได้เหมือนกัน
7. ขณะเปิดเครื่องไม่มีหน้าต่างสำหรับใส่ User name และ Password โดยปกติหากคุณกำหนด Primary Network Logon เป็น Client for Microsoft Networks เวลาบู๊ตเครื่องขึ้นมาจะต้องมีหน้าต่างๆ Enter Network Password ปรากฏขึ้นมาเพื่อใส่ชื่อผู้ใช้และรหัสผ่าน หากไม่มีหน้าต่างนี้แสดงขึ้นมาให้คุณทำการตรวจสอบว่าได้ติดตั้งโพรโตคอล TCP/IP และ Client for Microsoft Network เรียบร้อยหรือยัง หากยังไม่ได้ติดตั้งโพรโตคอล TCP/IP และ Client for Microsoft Network ให้ทำการติดตั้งด้วย (สำหรับวิธีการติดตั้งโพรโตคอล ให้คุณดูที่หัวข้อ การกำหนดค่าเกี่ยวกับระบบเครือข่าย)
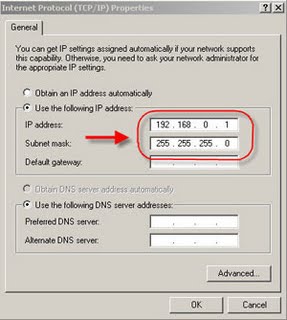
ที่มารูปภาพ: http://3.bp.blogspot.com/_7fk-pKeTv8o/SikujKuj2EI/AAAAAAAAAGE/f8a92z_cyFE/s320/com13.jpg
8. มองเห็นเครื่องอื่น แต่เครื่องอื่นมองไม่เห็นเครื่องคุณ ปัญหานี้เกิดจากไม่ได้ทำการแชร์ไฟล์และเคตรื่องพิมพ์วิธีแก้ให้คุณคลิกที่ปุ่ม Start > Settings>Control Pnael แล้วดับเบิลคลิกไอคอน Network จะมีหน้าต่าง Network ปรากฏขึ้นมา ให้คลิกที่ปุ่ม File and Print Sharing ... จากนั้นให้คลิกถูกหน้าตัวเลือก I want to be able to give others access to my files : และตัวเลือก I want tobe able to allow others to print to my printer แล้วคลิกปุ่ม OK อีก 2 ครั้ง
9. เข้าสู่เครือข่ายไม่ได้และมีข้อความบอกว่า The system has detected a conflict for IP address 192.168.0.10 with the system
having hardware address 00:AA:00:2F:2D:F8 โดยตัวเลข 192.168.0.10 คือหมายเลข IP Address และ 00:AA:00:2F:2D:F8 คือหมายเลข
Adapter address ของการ์ด LANของคุณ แสดงว่ามีเครื่องอื่นๆในระบบเครือข่ายกำหนด IP Address ตรงกับเครื่องของคุณให้คุณแก้ไขโดยทำการกำหนด
IP Address ของเครื่องใหม่ โดยคลิกที่ปุ่ม Start>Settings>Control Panel แล้วดับเบิ้ลคลิกที่ไอคอน Network จากนั้นดับเบิลคลิกที่โพรโตคอล TCP/IP ของการ์ด LAN ที่คุณใช้อยู่ จะมีหน้าต่าง TCP/IP Properties ปรากฏขึ้นมาที่แท็ป IP Address จะมีตัวเลือกให้เลือก 2 ตัวเลือก คือ
- Obtain an IP address automatically คลิกที่ตัวเลือกนี้หากเครือข่ายที่คุณใช้มีโปรแกรมแจก IP Address หรือเป็นเครือข่ายที่มี Server เป็น Windows NT 4.0 เป็นต้นมา หรือเครือข่ายขนาดเล็กที่ใช้เป็น Windows Me เป็นต้น
- Specity an IP address เป็นตัวเลือกสำหรับเครือข่ายที่ไม่มีโปรแกรมแจก IP Address หากใช้ตัวเลือกนี้คุณจะต้องกำหนด IP Address และ
Subnet Mask เอง โดยหลักการกำหนด IP Address จะมีตัวเลขอยู่ 4 ชุด โดยชุดที่ 1,2 และ 3 ให้คุณใช้เป็น 192.168.0 และตัวเลขชุดสุดท้ายเป็นเลขเครื่อง ซึ่งจะกำหนดเลขแต่ละเครื่องเป็นอะไรก็ได้ที่มีค่าอยู่ในช่วง 1- 254 และต้องไม่ซ้ำกับเครื่องอื่นๆสำหรับค่า Subnet Mask ให้กำหนดเป็น 255.255.255.0
เมื่อกำหนดค่า IP Address เสร็จแล้วให้คลิกปุ่ม OK วินโดวส์จะทำการปรับปรุงระบบให้ เมื่อเสร็จแล้ววินโดวส์ถามว่าจะ Restart หรือไม่ให้คลิกปุ่ม Yes เพื่อ Restart เครื่อง แต่ถ้าวินโดวส์ของคุณไม่ถามก็ให้คุณทำการ Restart เอง |