วิธีกำหนดให้เอกสาร Microsoft Word แสดงแนวตั้งและแนวนอนในไฟล์เดียวกัน

วิธีกำหนดให้เอกสาร Microsoft Word แสดงแนวตั้งและแนวนอนในไฟล์เดียวกัน
1. เปิดเอกสารที่ต้องการ และคลิกเลือกบรรทัดแรกของหน้ากระดาษที่ต้องการเปลี่ยนรูปแบบการแสดงผลแนวตั้ง/แนวนอน (Page Layout)
2. คลิกเลือกริบบอนเมนู Page Layout เลือกเมนู Margins เพื่อกำหนดรูปแบบหน้ากระดาษ โดยให้เลือกที่รายการ Custom Margins
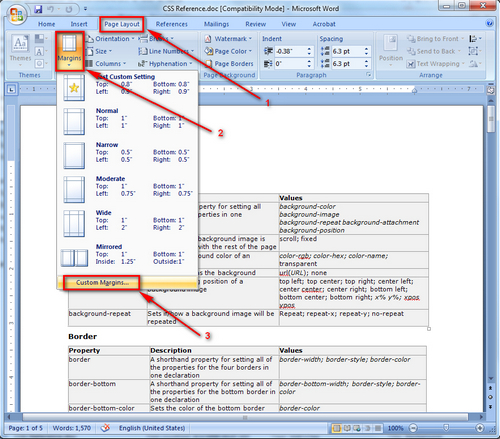
3. ในหน้าต่าง Page Setup ที่แท็บ Margins ในส่วนของ Orientation
กรณีที่ต้องการเปลี่ยนหน้ากระดาษจากแนวตั้งเป็นแนวนอน ให้คลิกเลือก Landscape (หน้ากระดาษแนวนอน)
กรณีที่ต้องการเปลี่ยนหน้ากระดาษจากแนวนอนเป็นแนวตั้ง ให้คลิกเลือก Portrait (หน้ากระดาษแนวตั้ง)

4. ที่ Apply to: ให้คลิกเลือกเป็น This point forward และคลิกปุ่ม OK
5. เมื่อย้อนกลับมาที่หน้าเอกสารจะพบว่า เอกสารหน้าที่ได้เลือกไว้เปลี่ยน Layout ตามที่ต้องการ
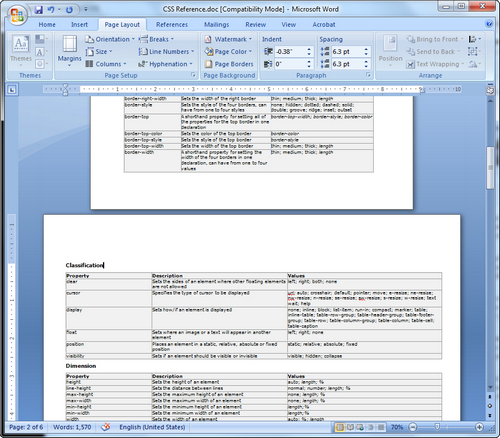
6. ตัวอย่างการปรับเปลี่ยน Layout ในเอกสารเดียวกัน โดยให้ หน้าที่ 1 แนวนอน, หน้าที่ 2 แนวตั้ง, หน้าที่ 3 แนวนอน สามารถทำตามได้ดังนี้
6.1 คลิกเลือกบรรทัดแรกของหน้า 1 ดำเนินการตามขั้นตอนที่ 2, 3 และ 4
6.2 คลิกเลือกบรรทัดแรกของหน้า 2 ดำเนินการตามขั้นตอนที่ 2, 3 และ 4 โดยในขั้นตอนที่ 3 ให้เลือก Portrait
6.3 คลิกเลือกบรรทัดแรกของหน้า 1 ดำเนินการตามขั้นตอนที่ 2, 3 และ 4







