เมาส์ กันดีกว่า

การปรับแต่งเมาส์ให้ทำงานตามที่ต้องการ
โครงการพัฒนาเนื้อหาความรู้สำหรับเครือข่ายคอมพิวเตอร์เพื่อโรงเรียนไทย (2542) ได้สรุปการเปลี่ยนค่าตั้งเมาส์โดยการเลือกเมนู setting ดับเบิลคลิก object เมาส์ใน Control Panel จะได้กล่องบทสนทนา สังเกตว่าจะมี แถบคั่นสามส่วนด้วยกันคือ คือ
แถบ Buttons ใช้สำหรับปรับแต่งปุ่มของเมาส์และความเร็วของการดับเบิ้ลคลิกของเมาส์
แถบ Pointers ใช้สำหรับเปลี่ยนแปลงสัญลักษณ์ตัวชี้เมาส์
แถบ Montion ใช้สำหรับปรับแต่งความเร็วของเมาส์และหางเมาส์
การปรับแต่งปุ่มของเมาส์
แถบคั่น Bottons ใช้สำหรับเปลี่ยนปุ่มของเมาส์ในกรณีที่ท่านถนัดซ้าย นอกจากนี้ยังสามารถใช้ ควบคุมความเร็ว ของการทำดับเบิลคลิกได้ คลิก Right-handed หรือ Left-handed ขึ้นอยู่กับว่าท่านใช้ มือข้างใดในการจับเมาส์ การปรับแต่งความเร็วของการดับเบิลคลิกทำโดนการ ย้ายสไลเดอร์ไปมาระหว่าง Slow กับ Fast ทดลอง ตั้งความเร็วของการดับเบิลคลิกใหม่ โดยการดับเบิลคลิกในบริเวณทดสอบ
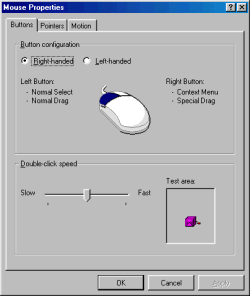
รูปแสดงการปรับแต่งปุ่มของเมาส์
การตั้งตัวชี้เมาส์
คลิกที่แถบคั่น Pointer เพื่อแสดงกล่องบทสนทนา Pointers จะเห็นรายการรูปตัวชี้ของเมาส์ที่แสดงเมื่อมันกำลังยุ่งกับการทำงานและทำงานบางอย่างอยู่ หรือขณะที่กำลังทำงานประยุกต์พิเศษต่าง ๆ อยู่ เช่น โปรแกรมการวาดภาพ ท่านสามารถเปลี่ยนตัวชี้โดยการเปิดแฟ้มเคอร์เซอร์พิเศษซึ่งอาจเก็บโฟลเดอร์ Window \ Cursors การเปลี่ยนเคอร์เซอร์ (cursor) ทำตามขั้นตอนดังนี้
คลิกเคอเซอร์ (cursor) ที่ต้องเปลี่ยนในหน้าต่าง
คลิกปุ่ม Browse เพื่อหาเคอร์เซอร์ (cursor) ใหม่ รายการเคอร์เซอร์ (cursor) เก็บอยู่ในแฟ้มที่มีส่วนขยายเป็น CUR (ตรวจดูที่โฟลเดอร์- Windows\Cursors)
หลังจากเลือกเคอร์เซอร์ (cursor) ใหม่ได้ตามต้องการแล้ว สามารถจัดเก็บไว้ใช้ต่อไปโดย การคลิกปุ่ม Save as และตั้งชื่อไว้สามารถสร้างเคอร์เซอร์ (cursor) แบบต่างๆได้หลายแบบ ตัวอย่างเช่น ถ้าการสร้างเคอร์เซอร์ (cursor) ขนาดใหญ่ สำหรับคนที่มีปัญหาในการมองภาพ

รูปแสดงการตั้งตัวชี้เมาส์
การติดตั้งค่าการเคลื่อนที่ของเมาส์
จากแถบคั่น Motion สามารถจะติดตั้งค่าการเคลื่อนที่ของเมาส์ซึ่งมีลักษณะดังนี้
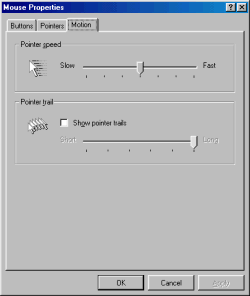
รูปแสดงการติดตั้งค่าการเคลื่อนที่ของเมาส์
สามารถทำการเปลี่ยนแปลงค่าติดตั้งที่สำคัญสองประการ เพื่อให้เหมาะกับความสามารถในการใช้เมาส์ดั้งนี้
* Pointer speed
ให้เลื่อนปุ่มลูกศรไปทางซ้ายหรือขวาเพื่อเปลี่ยนความเร็วของตัวชี้เมาส์เมื่อเลื่อนเมาส์ผ่านแผ่นรองเมาส์
คลิกปุ่ม Apply เพื่อทดสอบการเปลี่ยนแปลงนี้ (ถ้าเป็นผู้เริ่มใช้ให้ตั้งค่าความเร็วไปทางด้าน Slow จนกว่าจะ เคยชินกับการใช้เมาส์)
* Pointer trail
หากพบความยุ่งยากในการติดตามตัวชี้เมาส์ให้เลื่อนปุ่มลูกศรของ Pointer trail ไปในทางด้าน Short ซึ่งเป็นการ สร้างสายทางเดินของเมาส์บนจอ ถ้าใช้คอมพิวเตอร์ขนาดพกพาที่มีจอแบบ LCD ให้ตั้งทางเลือกนี้ไปทางด้าน Long








เม้ากระจายค่ะ
ตอนแรกคิดว่าจะพาเม้าใคร
อาจารย์คิดได้ยังงัยคะ