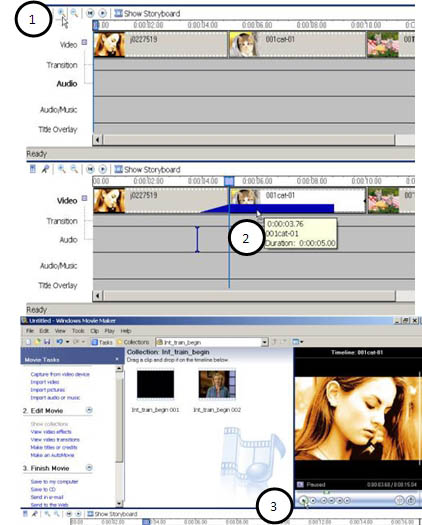การนำเข้าแฟ้ม วิดีโอ ใน Windows Movie Maker
การนำเข้าแฟ้ม วิดีโอ ใน Windows Movie Maker
1. คลิกที่ Import Videoในกลุ่มคำสั่ง Capture Video ในส่วนของ Movie Tasks
2. คลิกที่ช่องของ Look in เพื่อเลือกไดร์ฟหรือโฟลเดอร์ที่เก็บไฟล์วิดีโอ
3. คลิกเลือกไฟล์เพลงตามต้องการ
4. คลิกปุ่ม Import
5. ไฟล์ที่เลือกจะถูกนำเข้ามาแสดงในส่วนของ Collection
สามารถนำเข้าแฟ้มเพลงที่มีนามสกุลต่อไปนี้ใน Windows Movie Maker
แฟ้มวิดีโอ : .wav, .avi, .mpg, .mlv, .mp2, .mp2v, .mpeg, .mpe, .mpv2, .wmv, และ .asf
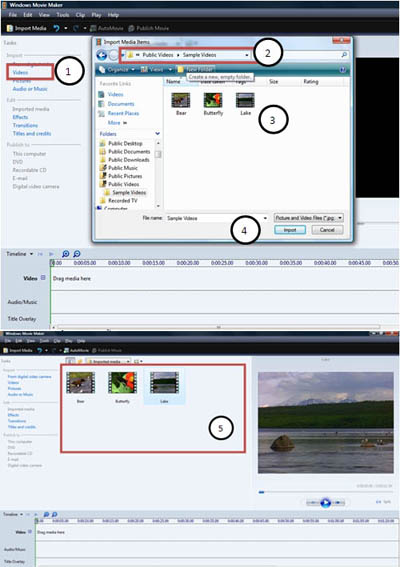
การนำเข้าแฟ้มวิดีโอ มุมมอง Timeline รวมถึงการตัดต่อและจัดเรียง
1. ลากไฟล์ วิดีโอ ในส่วนของ Collection มายังตำแหน่งส่วน กระดานเรื่องราว/เส้นเวลา (Timeline) ชั้นของ Video
2. โปรแกรมจะแยกเสียงและไฟล์วิดีโอออกกัน จะได้ชั้นของ Video ซึ่งเป็นภาพเคลื่อนไหว และ ชั้นของ Audio ซึ่งเป็นชั้นของเสียง (การจัดการกับเสียงเหมือนกันกับการจัดการเสียงเพลง)
3. คลิกเลือกวิดีโอที่ต้องการบน กระดานเรื่องราว/เส้นเวลา (Timeline)
4. เลือกช่วงวิดีโอที่ต้องการทำการตัดต่อ โดยสังเกตที่ตัวบ่งชี้เวลา แล้วทำการกดหยุดเพลง
5. กดปุ่ม Split เพื่อทำการแบ่งเพลง
6. วิดีโอที่ได้จะถูกแบ่งเป็นสองส่วน
7. การลบส่วนที่ไม่ต้องการ โดยการเลือกที่ส่วนนั้นแล้วทำการคลิกขวา เลือกคำสั่ง Remove หรือ กด Delete จากปุ่มคีย์บอร์ด
8. ถ้าตรงการเพิ่มวิดีโออีก ทำซ้ำขั้นตอนที่ 3-5
9. การใส่ลักษณะพิเศษ (Effect) และ การเพิ่มช่วงการเปลี่ยนภาพ (Transition) ใช้วิธีการเหมือนกับการจัดการรูปภาพ

การจัดการเสียงของวิดีโอ
1. ถ้าต้องการเอาแต่เสียงจากไฟล์วิดีโอ ให้ทำการจัดการ ดังต่อไปนี้
ลากไฟล์ วิดีโอ ในส่วนของ Collection มายังตำแหน่งส่วน กระดานเรื่องราว/เส้นเวลา (Timeline) ชั้นของ Audio จะได้เฉพาะไฟล์เสียงจากวิดีโอ
2. ทำการจัดการเหมือนกันกับการจัดการเสียง
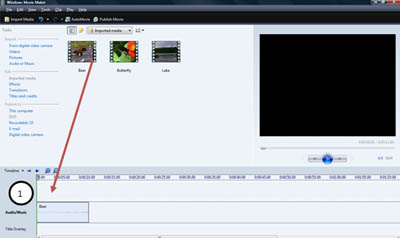
การปรับแต่งและเพิ่มลูกเล่นให้กับวิดีโอ
โปรแกรม Windows Movie Maker สามารถที่จะทาการปรับแต่งวีดีโอได้หลายอย่าง เพื่อให้การทางานออกมาได้สมบูรณ์แบบมากขึ้น เช่น การตัดคลิปบางส่วนทิ้ง การใส่ Effect ระหว่างคลิป การใส่ข้อความอธิบายลงไปในวีดีโอ เป็นต้น
การเลือกเฉพาะส่วนของวิดีโอ
วีดีโอคลิปที่นาเข้ามาวางบน Timeline นั้นบางครั้งอาจจะมีความจาเป็นที่ต้องเลือกใช้เพียงบางส่วน และตัดส่วนหัวและส่วนท้ายทิ้งไป ซึ่งมีวิธีการดังนี้
1. คลิกลาก Seek bar ไปที่ตำแหน่งเริ่มต้นของภาพที่ต้องการ
2. เลือกเมนู Clip > Set Start Trim Point
3. คลิกลาก Seek bar ไปที่ตำแหน่งสุดท้ายของภาพที่ต้องการ
4. เลือกเมนู Clip > Set End Trim Point
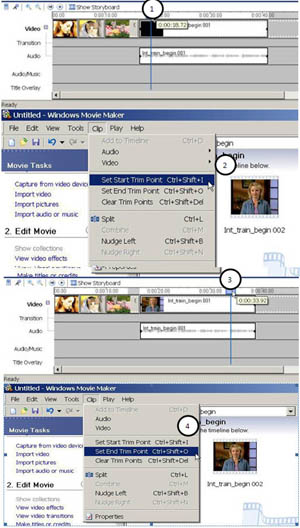
2. คลิกลากวิดีโอที่ต้องการไปวางซ้อนคลิปก่อนหน้านั้นเล็กน้อยตามต้องการ
3. คลิกปุ่ม Play เพื่อดูผลลัพธ์